Layouts and the Layout Launcher¶
Layouts are how Terminator helps you quickly start a given set of windows with the terminals arranged just how you like, and even launching unique commands in each one.
You have already seen a glimpse of this in the Layouts tab of the Preferences Window. If you haven’t already read the information there, you should probably go back and do so. Here’s the Layouts tab again:
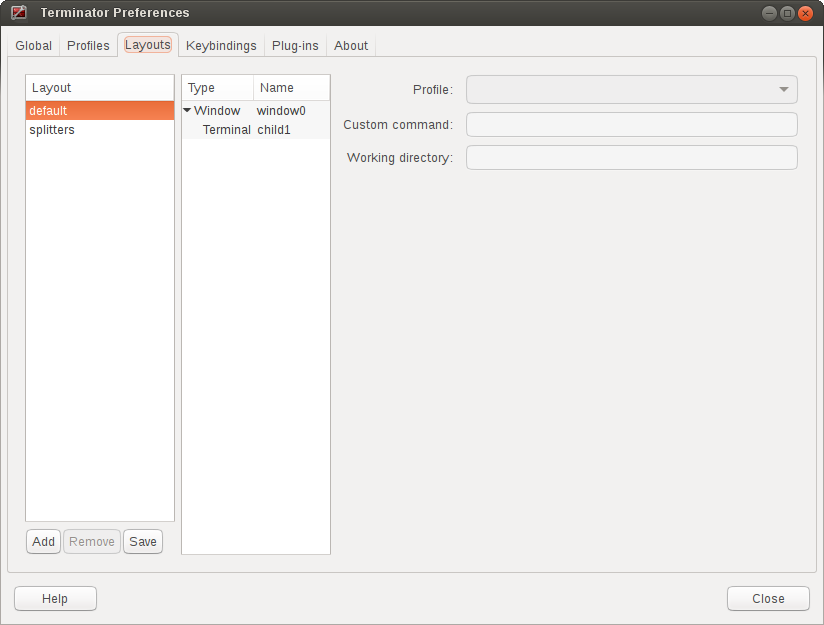
It’s simple to create a new layout. Just launch new windows, add tabs and splits, arrange them, and customise them to your liking.
Layouts will currently directly detect and save:
- Window sizes and positions as well as the fullscreen or maximised state
- Splitter positions
- Custom window, tab and titlebar names
- The profile of each terminal
- Group setting of each terminal
- The active terminal per window or tab, and the active tab per window if applicable
- The UUID of each terminal
When done, use the Layouts section of the Preferences Window to keep this layout for future use. You save them by using the Add or Save buttons, where Add creates a new layout entry and prompts for a name, and Save updates the currently selected layout.
Warning
Currently some things are not detected by the code, and have to be configured in the Layouts tab of the Preferences Window after the layout is saved/added.
This means that if you use the Save button in the Layouts after spending time setting the items below, you will lose these stored values.
- Custom command
- Working directory
First get the layout right, then edit these within the Layouts tab of the Preferences Window. You do not need to use the Save button to keep these settings.
There is potential to improve this behaviour, as it is a little unintuitive.
The Layout Launcher¶
You can set up an application launcher with the -l LAYOUT option
which will load the named layout, but what if you have a long list of
layouts, like me? It can be annoying distinguishing between 30 items
with the same icon, waiting for a tool-tip to tell you which one you’re
about to launch. No-one has the stamina to draw 30 distinct icons
representing all these layouts either!
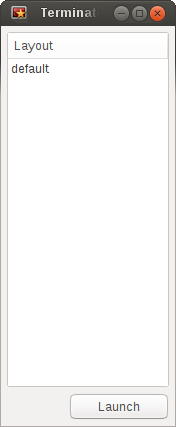
Enter the Layout Launcher, as shown on the right. This will list
all of your saved layouts in alphabetical order, apart from
default, which is always at the top. You can double-click an
entry, highlight it and select Launch, or use the keyboard to move
the highlight, pressing Return to launch.
The Layout Launcher can be opened from a running terminal using a
shortcut, or by running Terminator with the -s option. This
option could be set in an application launcher, to get to the Layout
Launcher with a single click.
You can have more than one Layout Launcher window open, or you could launch one at the beginning, and pin it to always be on the visible workspace.
Here’s a brief run-down of keyboard and mouse use:
| Action | Mouse | Default Shortcut |
|---|---|---|
| Open the Layout Launcher | N/A | Alt+L |
| Move Up/Down list | click |
<Up/Down Arrow> |
| Launch a layout | double-click |
Return |